







|
|
|
Loading
|








Please select your issue below to see troubleshooting information.
I can't call contacts from Gmail
Video calls are only available between Gmail chat users with a Gmail voice and video chat plug-in enabled browser. If you and your friend are both signed in to Gmail, download the Gmail voice and video plug-in by clicking 'Video & More' or 'Options' at the bottom of a chat window. From this menu, click 'Add voice/video chat' and follow the instructions to install the plug-in.
Voice calls are only available to those using Gmail chat or the Google Talk client. If you're using Gmail's chat feature, you'll need to download the Gmail voice and video plug-in by clicking 'Video & More' or 'Options' at the bottom of a chat window. From this menu, click 'Add voice/video chat' and follow the instructions to install the Google Talk plug-in.
Why isn't there a camera next to my friend's name in my 'Chat' list?
If your friend is signed into chat, but does not have a camera icon next to his or her name in your 'Chat' list, he or she isn't available for voice and video calls. If your friend is using Gmail, they may not have installed the Gmail voice and video plug-in. You can invite your friend to install the plug-in by opening a chat window with them and selecting 'Invite to voice/video chat' in the 'Video & more' menu. If your friend doesn't have a camera but has installed the plug-in, you can still make one-way video calls or voice calls.
Friends signed in to chat with the Google Talk client will be able to receive voice calls, but will not be able to place or receive video calls and will not have a camera icon in your chat list. Other friends who access chat with 3rd party IM clients and services or friends who are signed in using the Google Talk Gadget, instead of Gmail's chat feature, won't be available for calls.
I can't see/hear my friend
If you are unable to see or hear your friend, please ask them to check that their webcam and microphone are properly connected to their computer and are not being used by any other open programs. They can also check that their settings are correctly enabled by visiting the 'Chat' tab of their Gmail account settings. Just expand the 'Verify settings' section and check if their webcam's video appears, their microphone is picking up sound, and their speakers can play the test sound.
If you are unable to hear your friend but their microphone works when they test it, there are a few common reasons why you might not hear your friends when using voice and video chat in Gmail. Please make sure that your speakers are enabled and the volume is turned on. If you're using external speakers, check that they're properly connected to your computer.
My friend can't see/hear me
To test if your microphone, speakers, and webcam are working properly with Gmail voice and video, please visit the 'Chat' tab in your Gmail account settings. In the 'Voice and video settings' section, expand the 'Verify settings' option and check that you are able to see your webcam's video, your microphone is picking up sound, and your speakers can play the test sound.
If your microphone isn't working, please make sure that your microphone is plugged in and the volume is turned on. Here's how to turn on your microphone with Windows XP:
Here's how to turn on your microphone on a Mac:
If you can't see your webcam's video, please make sure that your webcam is properly plugged in to your computer and no other open programs are using the camera.
Please also check that Gmail is using the correct webcam, microphone, and speakers. On the 'Chat' tab in your Gmail account settings, select the appropriate devices from the 'Camera:,' 'Microphone:' and 'Speakers: drop-down menus.
My webcam isn't working with Gmail
If Gmail doesn't seem to be capturing your webcam, please check that it is properly plugged in to your computer and that no other open programs are using the camera.
To test your webcam, visit the 'Chat' tab in your Gmail account settings. Expand the 'Verify settings' option next to 'Voice and video settings:' and check to see if you are able to see your webcam's video. If not, verfiy that the correct webcam is selected in the 'Camera:' drop-down menu.
Poor video quality
If you're experiencing poor video quality during a call, please make sure that no other programs are attempting to use your webcam. Closing other open applications or downloads may also improve the quality of your video.
If your webcam is plugged in to a USB hub, please try plugging your webcam directly into your computer.
Please also note that if you are using a DSL modem with a slow uplink, a 3G wireless modem, or a network with some types of proxies to make video calls, your call quality may suffer.
Gmail isn't using the right microphone, speaker, or webcam device
If Gmail isn't using the correct microphone, speaker, or webcam device, follow the steps below to change your settings:
There's an echo
If you are experiencing an echo when voice or video chatting, your microphone or speaker volume might be set too high. Please try turning down your volume or using headphones on both ends of the call.
Chat Rooms is very common feature of Yahoo Messenger, hey… but what about Google Talk. Well, it seems Google is not interested in adding new features or update Gtalk.
But, there is an alternative way to add chatroom to Google Talk and enjoy Chatting. This can be easily done using ‘PartyChat’
PartyChat is like a group chat, a persistent chat-rooming for Google Talk. Here is the procedure for the same:
1. Login into Google Talk.
2. Add any of this to contact list: partychat@gmail.com or partychatN@gmail.com (N can be a number from 0 to 9 )
3. Now you need to create a chat group using command: /create movies
4. For others to join this, use command: /enter movies To exit from this use command: /exit movies
You can be in as many as 11 chats, one for each chat username. If 11 is too few for you, then let me know. You can also password protect chat group, here is command to be used while creating group: create/ movies password
You can read FAQs about this great feature. If you feel lost, type command for help: /help LIST OF IMPORTANT COMMANDS
LIST OF IMPORTANT COMMANDS
It's free and installs in seconds
System requirements: Windows XP or later

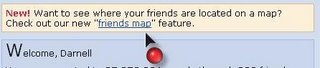

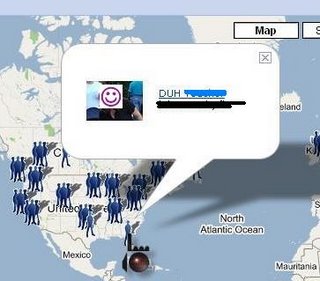









While most of you would have been using Google Docs for quite a long time now, perhaps many of you would still be unaware that Google Docs lets you post to a blog
For now I will simply teach you how to post to your blog via Google Docs.
Lets assume you have a document called “Blog Post” in your Google Docs account. First of all open the document and click the share button on the top right of your screen.

Click “publish as web page” and on the following screen click “change your blog site settings”.

Now a pop-up will open asking you to configure different settings for your blog.

For Wordpress, select “My own server/custom” and in the API select “MovableType API” and the rest of the fields are self-explained. Once you are done you can simply click the “Post to Blog” button and the post will be published right away.
The benefit of using a blog publishing tool is that you always have a backup

Gmail is really famous among users of all the email clients available on the web and that is not because it has a cool interface rather it is famous for its reliability and huge space (3GB now thats something). Google doesn’t stop here and recently Google announced that users can now buy more online storage for Google services just by paying a little amount. So why not use this online storage space and use it externally (Probably as a network drive or one of your own computer hard drives).
Use Google Storage Space as Google Drive
Here I have some great little utilities (3 softwares
1. GMail Drive

GMail Drive is third party addon for Windows that lets you use your Gmail account space as an extra drive on your computer. It allows a user to access a virtual drive stored in a Gmail e-mail account by causing the contents of the Gmail account to appear as a new network share on the user’s workstation. In order to use this add-on, the user needs a Gmail e-mail account. The add-on enables the user to use the standard Windows
2. GSpace

GSpace is a firefox extension that turns your 3GB of your Gmail account into free online storage. With Gspace you can manage unlimited Gmail accounts to store all type of files within its simple, user friendly interface. You can also listen your favourite stored music directly from your Gspace, view your collections of pictures and manage your Gdrive files as well.
3. GmailFS
GmailFS or Gmail File System is a virtual file system developed by Richard Jones which allows users to mount and use their Gmail email account’s storage as a local disk drive. GmailFS is written for Linux, but Windows and Mac OS X ports do exist. Using GmailFS will provide the user with roughly three gigabytes of online storage. The speed of this filesystem is limited by the speed of the user’s Internet connection, and the upload/download speed of the Gmail server. Files can be any size, and are stored as (segmented) attachments.
4. G-Share

G-Share is a PHP script that allows you to share your gmail attachments in a webpage, it is a download center with files stored in your Gmail account. You need a MySQL database to store data such as download counters, visitors, etc
5. PHP Gmail Drive

PhpGmailDrive, also known as PGD, is an open source software program written in PHP to share Gmail file attachments on the web. PGD is based on GmailFS, a Gmail attachment file system that uses email subjects for organization.