Use stars to easily mark certain messages as important or indicate that you need to reply to them later. Try Superstars in Gmail Labs for more star options. Before you respond to an email, check the footer of the message to see if the other person is online. If they're available, you can save time by clicking "Reply by chat" and get them in real-time rather than over email. Labels do the work of folders, plus you can add more than one to a single message. Give important emails brightly colored labels, and you'll be able to scan your inbox and quickly find the good stuff. You can use the "Move to" button at the top of your inbox to easily move a message out of your inbox and add a label at the same time -- just as if you were moving it to a folder. If you have lots of labels, you can pick the one you want by typing the first couple characters and let auto-complete find the right one. Instead of sorting by date or sender, you can enter keywords in the Gmail search box to find the exact message you're looking for. It works just like Google search: if you're looking for a message that contains the word "shopping," simply type shopping in the search box and press Search Mail. Gmail gives you tons of free storage space so you can save everything you want. While messages in your trash get deleted after 30 days, archived messages are kept forever. Archiving messages moves them out of your inbox and into "All Mail" for safekeeping, so you can search for them later. It's like moving old email to a giant storage room that you never have to organize. If you're new to Gmail, you can import your mail and contacts from other email providers, including Yahoo!, Hotmail, AOL, and many more from the "Accounts and Import" tab under Gmail Settings. You can even choose to have your messages forwarded from your other account for 30 days, giving you time to take Gmail for a test drive. Choose from over 30 options to personalize your inbox. Go to the Themes tab under Settings and pick from nature themes, themes that change with the weather, and many more. Gmail users play an important role in blocking spam -- when you report an email as spam, our system quickly learns to start blocking similar messages. The more spam the community marks, the smarter our system becomes. If you see a spam message, click "Report Spam" to do your part. It's not the same to read "lol" as to hear your friend laugh at your joke. Have a face-to-face conversation (or audio-only if you don't have a webcam) using Gmail voice and video chat. Turn on Tasks in Labs and you'll see a "Tasks" link under the "Contacts" link on the left of your screen. Clicking "Tasks" will open the task list, where you can add new items directly, or you can convert emails into tasks by clicking the More Actions menu and selecting "Add to Tasks." You can also access your task list from your mobile phone at www.gmail.com/tasks. Set up filters to automatically label, archive, delete, star, or forward certain types of incoming messages. You can create a filter based on any message -- just choose "Filter messages like this" from the "More actions" drop-down menu to get started. Set up filters so that emails from certain senders (or on certain topics) automatically appear with colored labels. That way, you can scan new mail just by looking at the colors. Use Gmail for mobile to read and send emails on the go, or use Gmail's free IMAP to sync with your phone's own email client. Just type www.gmail.com into your phone's browser to get started. You can easily preview an attached document instead of downloading and opening it in a separate program. Just click the "View" or "View as HTML" link to open a preview in a new window. Oops, hit "Send" too soon? Give yourself a grace period of a few seconds to cancel sending, then edit your message before sending again. Write your own status message in the Chat box let people know what you're up to. Your status message can be anything you want - something funny, a link to a photo or web page, or a note to say you're away from the computer. Turn on the Forgotten Attachment Detector in Labs, and you'll get an alert if you mentioned attaching a file but forgot to do so. Going away from your mail for a while? Use Gmail's vacation responder to set up a custom response that will be automatically sent to anyone who emails you while you're away. If you're tired of not being able to find the right words to express yourself, emoticons can help. Gmail has tons of images (smiley faces, food icons, broken hearts, and more) that you can use in your messages and chats. To add an emoticon, just click the smiley face "Insert Emoticon" button on the toolbar and select the image you want. For even more options, enable Extra Emoji in Labs ("emoji" is Japanese for emoticons). Using keyboard shortcuts will help you shave milliseconds off every action, which can add up to a lot of saved minutes each week. Enable keyboard shortcuts in Settings and use "j" and "k" to navigate up and down within your inbox, "o" to open messages, "r" to reply, "c" to compose, "s" to add or remove a star, "e" to archive, and more. Hit "?" at any time to see the reference guide with a full list of keyboard shortcuts. The real power of Gmail search lies in search operators, or words that help modify your queries. For example, if you want a specific email Lisa sent containing a pdf, type "from:lisa has:attachment," or to find all the messages in your inbox sent directly to you that you haven't read yet, type "to:me is:unread in:inbox." Turn on Search Autocomplete in Labs to make using search operators even easier. You actually get more address variations than just "yourusername@gmail.com," all of which get delivered to you. You can put a plus ("+") sign and any combination of words or numbers after your name, like changing hikingfan@gmail.com to hikingfan+mailinglists@gmail.com or hikingfan+junk@gmail.com. Then you can easily add a filter to label and/or archive messages sent to the variations. "Personal level indicators" put arrows next to messages in your inbox so you can tell if an email was addressed to you directly. A single arrow (›) is for emails sent to both you and others and double arrows (») indicate emails sent just to you. Switch the "Personal level indicators" option to "Show indicators" under Settings to see them. Turn on personal level indicators » With offline Gmail, you can access your mail and use Gmail just like you're used to, even when you're not connected to the internet. Any messages you send while offline will be placed in your outbox and automatically sent the next time Gmail detects a connection. Get started by turning on offline Gmail from the Labs tab under Settings. If you want to send a few files from the same folder, simply hold down the Ctrl key (Cmd on Macs) and click on each file you want to attach to your message, or hold down the Shift key to select a continuous group of files. You'll see progress bars on each attachment as it uploads. If you ever want to send a quick note where the subject is the entire message (like "Want to grab lunch at 12:30?"), but are annoyed when Gmail prompts you to add body text, just type "EOM" or "(EOM)" at the end of the subject line (short for End Of Message), and Gmail will politely send the message without the extra prompt. If you find yourself typing the same reply multiple times, try turning on Canned Responses in Labs. Compose your reply once, save it, and easily use the same message later. If you want to be fully automated, you can even set up filters that automatically reply to specific messages with different canned responses. Gmail can automatically detect commonly emailed links -- YouTube videos, Picasa and Flickr links, and Yelp reviews -- and show previews of these right inside Gmail. Turn on the four preview labs from the Labs tab under Settings, and rather than having to click on a Picasa or Flickr album link to see the photos it contains, you can see photos right in the message itself. Similarly, messages with YouTube links will show the video below the message, and Yelp links will show ratings, phone numbers, and other listing information. Quick Links allow you to create shortcuts to any bookmarkable URL in Gmail. Enable Quick Links in Gmail Labs and choose "Add Quick Link" to save a link to any page that you're on. For example, you could add a link to an email with your frequent flier information that you reference a lot, or add a link to a search you do every day, like "is:unread." Turn on "Send & Archive" from the Labs tab under Settings, and you'll see a new button that sends your reply and then archives the thread with one click. Instead of keeping three separate tabs open, add Docs and Calendar gadgets to Gmail and see everything in one place. The Calendar gadget shows your agenda and provides alerts prior to events, and the Docs gadget displays all your recently accessed docs. How often do you try to chat with somebody and they don't respond because they just walked away from their computer? You can keep the conversations going with a Labs feature that lets you send SMS text messages right from Gmail. Enable it in Labs under Settings, and then typing a phone number in the chat box search window. We'll even save your friends' numbers in your Contacts, so you can just type names into the chat box and select Send SMS. If you sign into Gmail from multiple computers, but are worried you may have forgotten to sign out of one, you can sign out remotely. At the bottom of your inbox, you'll see information about the time and location of the last activity on your account. Click "Details" to see whether your account is still open in another location and "Sign out all other sessions" to close other open sessions. Gmail display feeds (news headlines and blog posts), ads and other information in the Web Clips section at the top of your inbox. There are feeds chosen by default, but you can customize yours by clicking the "Web Clips" tab in Settings. If you regularly use Gmail on unencrypted wireless connections at coffee shops or airports or college dorms, then you might want an additional layer of security. Check the option in Settings to "Always use https", and we'll ensure your email is always encrypted. Note that no matter what, Gmail always uses https to protect your password when you log in, but because https can make your mail slower, we don't use https once you're logged in unless you ask for it. Enabling superstars in Labs gives you 11 more ways to star your messages. You can use the "has" operator to search for emails with different types of stars, like "has:yellow-star", "has:blue-star", or "has:red-bang". In Settings, just hover your mouse over each superstar icon to find the star names. You can use Gmail from your own domain or run your organization on Google Apps. Save time and money using Gmail, Google Calendar, Google Docs and more for your business or organization.
White belt: I get a few messages a day
Join forces to rid the world of spam.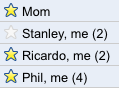

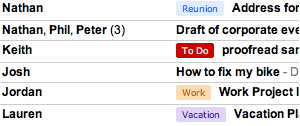
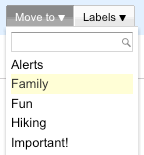

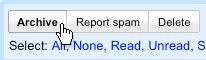

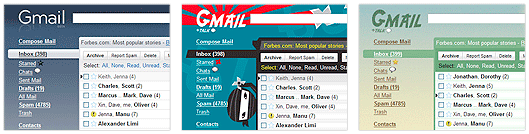
Green belt: I get a dozen or so messages a day
Nothing says "I'm excited" like a bouncing happy face emoticon.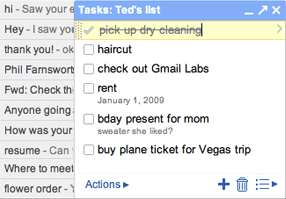
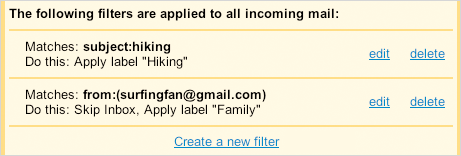
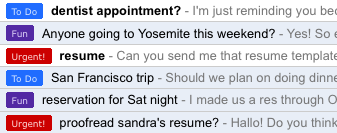
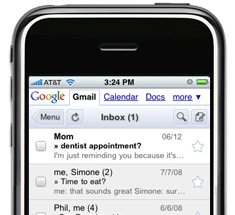


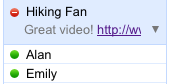
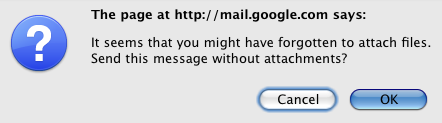
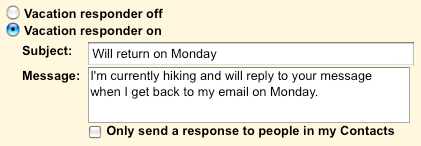
![]()
Black belt: I get a lot of messages a day
Send and archive in one step.

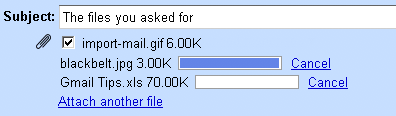

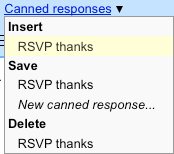
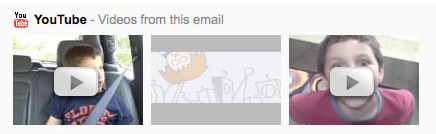
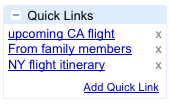

Gmail master: I get a massive number of messages a day
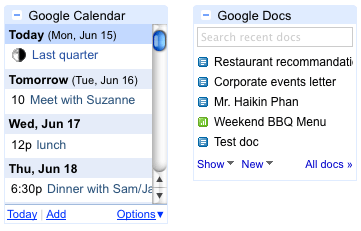
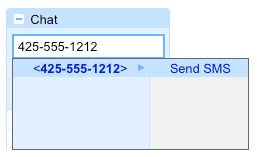

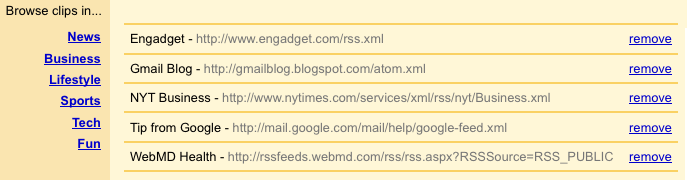

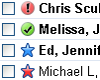
|
|

