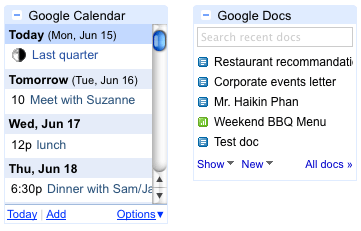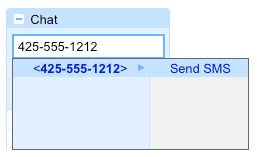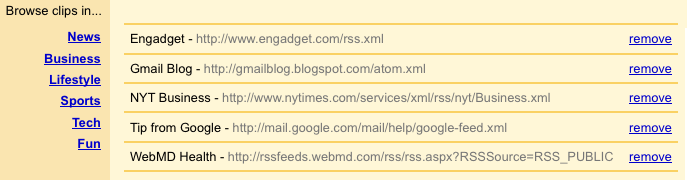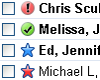|
|
|
Loading
|
Monday, June 29, 2009
Google's Extended services in Africa [Uganda]
Sunday, June 28, 2009
Top search query - michael jackson died
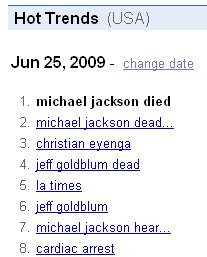
In a blogpost, R.J. Pittman, Director, Product Management at Google says
The spike in searches related to Michael Jackson was so big that Google News initially mistook it for an automated attack. As a result, for about 25 minutes yesterday, when some people searched Google News they saw a “We’re sorry” page before finding the articles they were looking for.
Friday, June 26, 2009
Gooogle Voice : Coming Soon
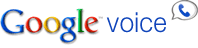
Google Voice is currently available for GrandCentral users only, but will be open to new users soon. In the meantime, please leave us your email address and we'll notify you as soon as Google Voice becomes available. To learn more about Google Voice, check out our feature videos.
When can I sign up?
We expect to have the service ready for new users in a matter of weeks, and are focused on opening it as soon as possible.
What if I reserved a number on the GrandCentral site before?
We will be emailing you when Google Voice is open to the public to sign up for the service.
How much does it cost?
The service is free.
What do I do if I am already a GrandCentral user?
Over the next few days, instructions will appear at the top of your inbox on how to upgrade your GrandCentral account to Google Voice. Thanks for your patience.
Google Voice is currently open only for GrandCentral users. Get an Invite
Features
One number for all your calls and SMS
- Call screening - Announce and screen callers
- Listen in - Listen before taking a call
- Block calls - Keep unwanted callers at bay
- SMS - Send, receive, and store SMS
- Place calls - Call US numbers for free
- Taking calls - Answer on any of your phones
- Phone routing - Phones ring based on who calls
- Forwarding phones - Add phones and decide which ring
Voicemail as easy as email, with transcripts
- Voicemail transcripts - Read what your voicemail says
- Listen to voicemail - Check online or from your phone
- Notifications - Receive voicemails via email or SMS
- Personalize greeting - Vary greetings by caller
- Share voicemail - Forward or download voicemails
More cool things you can do with Google Voice
- Conference calling - Join people into a single call
- Call record - Record calls and store them online
- Call switch - Switch phones during a call
- Mobile site - View your inbox from your mobile
- GOOG-411 - Check directory assistance
- Manage groups - Set preferences by group

Thursday, June 25, 2009
Process of Google
If you aren't interested in learning how Google creates the index and the database of documents that it accesses when processing a query, skip this description. I adapted the following overview from Chris Sherman and Gary Price's wonderful description of How Search Engines Work in Chapter 2 of The Invisible Web (CyberAge Books, 2001). Google runs on a distributed network of thousands of low-cost computers and can therefore carry out fast parallel processing. Parallel processing is a method of computation in which many calculations can be performed simultaneously, significantly speeding up data processing. Google has three distinct parts: Let's take a closer look at each part. Googlebot is Google's web crawling robot, which finds and retrieves pages on the web and hands them off to the Google indexer. It's easy to imagine Googlebot as a little spider scurrying across the strands of cyberspace, but in reality Googlebot doesn't traverse the web at all. It functions much like your web browser, by sending a request to a web server for a web page, downloading the entire page, then handing it off to Google's indexer. Googlebot consists of many computers requesting and fetching pages much more quickly than you can with your web browser. In fact, Googlebot can request thousands of different pages simultaneously. To avoid overwhelming web servers, or crowding out requests from human users, Googlebot deliberately makes requests of each individual web server more slowly than it's capable of doing. Googlebot finds pages in two ways: through an add URL form, www.google.com/addurl.html, and through finding links by crawling the web. Unfortunately, spammers figured out how to create automated bots that bombarded the add URL form with millions of URLs pointing to commercial propaganda. Google rejects those URLs submitted through its Add URL form that it suspects are trying to deceive users by employing tactics such as including hidden text or links on a page, stuffing a page with irrelevant words, cloaking (aka bait and switch), using sneaky redirects, creating doorways, domains, or sub-domains with substantially similar content, sending automated queries to Google, and linking to bad neighbors. So now the Add URL form also has a test: it displays some squiggly letters designed to fool automated "letter-guessers"; it asks you to enter the letters you see — something like an eye-chart test to stop spambots. When Googlebot fetches a page, it culls all the links appearing on the page and adds them to a queue for subsequent crawling. Googlebot tends to encounter little spam because most web authors link only to what they believe are high-quality pages. By harvesting links from every page it encounters, Googlebot can quickly build a list of links that can cover broad reaches of the web. This technique, known as deep crawling, also allows Googlebot to probe deep within individual sites. Because of their massive scale, deep crawls can reach almost every page in the web. Because the web is vast, this can take some time, so some pages may be crawled only once a month. Although its function is simple, Googlebot must be programmed to handle several challenges. First, since Googlebot sends out simultaneous requests for thousands of pages, the queue of "visit soon" URLs must be constantly examined and compared with URLs already in Google's index. Duplicates in the queue must be eliminated to prevent Googlebot from fetching the same page again. Googlebot must determine how often to revisit a page. On the one hand, it's a waste of resources to re-index an unchanged page. On the other hand, Google wants to re-index changed pages to deliver up-to-date results. To keep the index current, Google continuously recrawls popular frequently changing web pages at a rate roughly proportional to how often the pages change. Such crawls keep an index current and are known asfresh crawls. Newspaper pages are downloaded daily, pages with stock quotes are downloaded much more frequently. Of course, fresh crawls return fewer pages than the deep crawl. The combination of the two types of crawls allows Google to both make efficient use of its resources and keep its index reasonably current. Googlebot gives the indexer the full text of the pages it finds. These pages are stored in Google's index database. This index is sorted alphabetically by search term, with each index entry storing a list of documents in which the term appears and the location within the text where it occurs. This data structure allows rapid access to documents that contain user query terms. To improve search performance, Google ignores (doesn't index) common words called stop words (such as the,is, on, or, of, how, why, as well as certain single digits and single letters). Stop words are so common that they do little to narrow a search, and therefore they can safely be discarded. The indexer also ignores some punctuation and multiple spaces, as well as converting all letters to lowercase, to improve Google's performance. The query processor has several parts, including the user interface (search box), the "engine" that evaluates queries and matches them to relevant documents, and the results formatter. PageRank is Google's system for ranking web pages. A page with a higher PageRank is deemed more important and is more likely to be listed above a page with a lower PageRank. Google considers over a hundred factors in computing a PageRank and determining which documents are most relevant to a query, including the popularity of the page, the position and size of the search terms within the page, and the proximity of the search terms to one another on the page. A patent application discusses other factors that Google considers when ranking a page. Visit SEOmoz.org's report for an interpretation of the concepts and the practical applications contained in Google's patent application. Google also applies machine-learning techniques to improve its performance automatically by learning relationships and associations within the stored data. For example, the spelling-correcting system uses such techniques to figure out likely alternative spellings. Google closely guards the formulas it uses to calculate relevance; they're tweaked to improve quality and performance, and to outwit the latest devious techniques used by spammers. Indexing the full text of the web allows Google to go beyond simply matching single search terms. Google gives more priority to pages that have search terms near each other and in the same order as the query. Google can also match multi-word phrases and sentences. Since Google indexes HTML code in addition to the text on the page, users can restrict searches on the basis of where query words appear, e.g., in the title, in the URL, in the body, and in links to the page, options offered by Google's Advanced Search Form and Using Search Operators (Advanced Operators). Let's see how Google processes a query. ( Refered From GoogleGuide.com ) 1. Googlebot, Google's Web Crawler
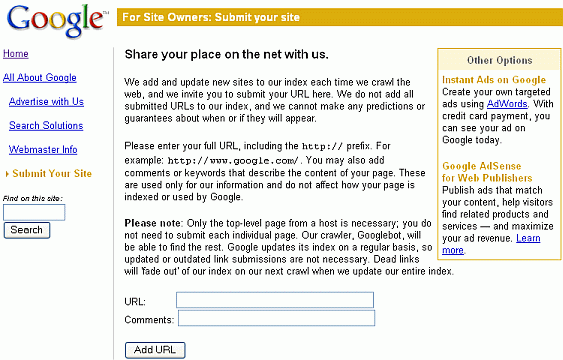
2. Google's Indexer
3. Google's Query Processor
I am The GMail Ninja...
Everybody has their own system for managing email, but some are definitely more efficient than others. Even if you only get a few messages a day, there are probably some simple things you can do to make it easier to get through your inbox and maybe even have a little fun along the way. We know time is valuable, so we asked lots of Googlers for their tips and tricks on how they make the most of Gmail, and we combined the best of these into a guide at www.gmail.com/tips, cheekily entitled "Become a Gmail Ninja." The tips are categorized into ninja belts (white, green, black and master ) based on how much mail you get each day.

For a handy reference that you can pin to your wall or keep on your desk, we even made a printable version of the guide where all the tips fit on one page front and back. And for the first 1024 of you who want them, we'll send a limited-edition, laminated guide for free. Just fill out this form with your address. Sorry, we can only ship to addresses in the US. If you're not one of the lucky 1024, you can still buy a laminated guide at www.barcharts.com.

If you're already a Gmail ninja and have your own tips you'd like to share, let us know and we'll add the best ones to the online guide.
Gmail Ninja.. Are you Ninja enough?
in a way I suppose only Google can do, the Gmail team introduced a new chart explaining the in's and outs of Gmail, which ... ugh .. allows you to rank yourself:
White Belt .. Green Belt .. Black Belt, or (have a seat?) .... Gmail Master!
From what we can tell, there is no bodily harm potential (IE: Kicking, quick movements, splitting bricks).
Just a good understanding of what you can do with a Gmail account.
You can 'peek' at the chart right here. (Note: It will open as a PDF) ... or .... you can order an (official) laminated one from www.barcharts.com/gmail for $1.25 US.
The 1024 freebies that Google offered earlier today are already gone.
(Yeah, I know, bummer).
There's also a new online Gmail tip page just launched here.
I have a feeling we may see a few of the laminated babies floating around SMX East or the next Google get together ...
Wednesday, June 24, 2009
Want To Become a Gmail Ninja???
Use stars to easily mark certain messages as important or indicate that you need to reply to them later. Try Superstars in Gmail Labs for more star options. Before you respond to an email, check the footer of the message to see if the other person is online. If they're available, you can save time by clicking "Reply by chat" and get them in real-time rather than over email. Labels do the work of folders, plus you can add more than one to a single message. Give important emails brightly colored labels, and you'll be able to scan your inbox and quickly find the good stuff. You can use the "Move to" button at the top of your inbox to easily move a message out of your inbox and add a label at the same time -- just as if you were moving it to a folder. If you have lots of labels, you can pick the one you want by typing the first couple characters and let auto-complete find the right one. Instead of sorting by date or sender, you can enter keywords in the Gmail search box to find the exact message you're looking for. It works just like Google search: if you're looking for a message that contains the word "shopping," simply type shopping in the search box and press Search Mail. Gmail gives you tons of free storage space so you can save everything you want. While messages in your trash get deleted after 30 days, archived messages are kept forever. Archiving messages moves them out of your inbox and into "All Mail" for safekeeping, so you can search for them later. It's like moving old email to a giant storage room that you never have to organize. If you're new to Gmail, you can import your mail and contacts from other email providers, including Yahoo!, Hotmail, AOL, and many more from the "Accounts and Import" tab under Gmail Settings. You can even choose to have your messages forwarded from your other account for 30 days, giving you time to take Gmail for a test drive. Choose from over 30 options to personalize your inbox. Go to the Themes tab under Settings and pick from nature themes, themes that change with the weather, and many more. Gmail users play an important role in blocking spam -- when you report an email as spam, our system quickly learns to start blocking similar messages. The more spam the community marks, the smarter our system becomes. If you see a spam message, click "Report Spam" to do your part. It's not the same to read "lol" as to hear your friend laugh at your joke. Have a face-to-face conversation (or audio-only if you don't have a webcam) using Gmail voice and video chat. Turn on Tasks in Labs and you'll see a "Tasks" link under the "Contacts" link on the left of your screen. Clicking "Tasks" will open the task list, where you can add new items directly, or you can convert emails into tasks by clicking the More Actions menu and selecting "Add to Tasks." You can also access your task list from your mobile phone at www.gmail.com/tasks. Set up filters to automatically label, archive, delete, star, or forward certain types of incoming messages. You can create a filter based on any message -- just choose "Filter messages like this" from the "More actions" drop-down menu to get started. Set up filters so that emails from certain senders (or on certain topics) automatically appear with colored labels. That way, you can scan new mail just by looking at the colors. Use Gmail for mobile to read and send emails on the go, or use Gmail's free IMAP to sync with your phone's own email client. Just type www.gmail.com into your phone's browser to get started. You can easily preview an attached document instead of downloading and opening it in a separate program. Just click the "View" or "View as HTML" link to open a preview in a new window. Oops, hit "Send" too soon? Give yourself a grace period of a few seconds to cancel sending, then edit your message before sending again. Write your own status message in the Chat box let people know what you're up to. Your status message can be anything you want - something funny, a link to a photo or web page, or a note to say you're away from the computer. Turn on the Forgotten Attachment Detector in Labs, and you'll get an alert if you mentioned attaching a file but forgot to do so. Going away from your mail for a while? Use Gmail's vacation responder to set up a custom response that will be automatically sent to anyone who emails you while you're away. If you're tired of not being able to find the right words to express yourself, emoticons can help. Gmail has tons of images (smiley faces, food icons, broken hearts, and more) that you can use in your messages and chats. To add an emoticon, just click the smiley face "Insert Emoticon" button on the toolbar and select the image you want. For even more options, enable Extra Emoji in Labs ("emoji" is Japanese for emoticons). Using keyboard shortcuts will help you shave milliseconds off every action, which can add up to a lot of saved minutes each week. Enable keyboard shortcuts in Settings and use "j" and "k" to navigate up and down within your inbox, "o" to open messages, "r" to reply, "c" to compose, "s" to add or remove a star, "e" to archive, and more. Hit "?" at any time to see the reference guide with a full list of keyboard shortcuts. The real power of Gmail search lies in search operators, or words that help modify your queries. For example, if you want a specific email Lisa sent containing a pdf, type "from:lisa has:attachment," or to find all the messages in your inbox sent directly to you that you haven't read yet, type "to:me is:unread in:inbox." Turn on Search Autocomplete in Labs to make using search operators even easier. You actually get more address variations than just "yourusername@gmail.com," all of which get delivered to you. You can put a plus ("+") sign and any combination of words or numbers after your name, like changing hikingfan@gmail.com to hikingfan+mailinglists@gmail.com or hikingfan+junk@gmail.com. Then you can easily add a filter to label and/or archive messages sent to the variations. "Personal level indicators" put arrows next to messages in your inbox so you can tell if an email was addressed to you directly. A single arrow (›) is for emails sent to both you and others and double arrows (») indicate emails sent just to you. Switch the "Personal level indicators" option to "Show indicators" under Settings to see them. Turn on personal level indicators » With offline Gmail, you can access your mail and use Gmail just like you're used to, even when you're not connected to the internet. Any messages you send while offline will be placed in your outbox and automatically sent the next time Gmail detects a connection. Get started by turning on offline Gmail from the Labs tab under Settings. If you want to send a few files from the same folder, simply hold down the Ctrl key (Cmd on Macs) and click on each file you want to attach to your message, or hold down the Shift key to select a continuous group of files. You'll see progress bars on each attachment as it uploads. If you ever want to send a quick note where the subject is the entire message (like "Want to grab lunch at 12:30?"), but are annoyed when Gmail prompts you to add body text, just type "EOM" or "(EOM)" at the end of the subject line (short for End Of Message), and Gmail will politely send the message without the extra prompt. If you find yourself typing the same reply multiple times, try turning on Canned Responses in Labs. Compose your reply once, save it, and easily use the same message later. If you want to be fully automated, you can even set up filters that automatically reply to specific messages with different canned responses. Gmail can automatically detect commonly emailed links -- YouTube videos, Picasa and Flickr links, and Yelp reviews -- and show previews of these right inside Gmail. Turn on the four preview labs from the Labs tab under Settings, and rather than having to click on a Picasa or Flickr album link to see the photos it contains, you can see photos right in the message itself. Similarly, messages with YouTube links will show the video below the message, and Yelp links will show ratings, phone numbers, and other listing information. Quick Links allow you to create shortcuts to any bookmarkable URL in Gmail. Enable Quick Links in Gmail Labs and choose "Add Quick Link" to save a link to any page that you're on. For example, you could add a link to an email with your frequent flier information that you reference a lot, or add a link to a search you do every day, like "is:unread." Turn on "Send & Archive" from the Labs tab under Settings, and you'll see a new button that sends your reply and then archives the thread with one click. Instead of keeping three separate tabs open, add Docs and Calendar gadgets to Gmail and see everything in one place. The Calendar gadget shows your agenda and provides alerts prior to events, and the Docs gadget displays all your recently accessed docs. How often do you try to chat with somebody and they don't respond because they just walked away from their computer? You can keep the conversations going with a Labs feature that lets you send SMS text messages right from Gmail. Enable it in Labs under Settings, and then typing a phone number in the chat box search window. We'll even save your friends' numbers in your Contacts, so you can just type names into the chat box and select Send SMS. If you sign into Gmail from multiple computers, but are worried you may have forgotten to sign out of one, you can sign out remotely. At the bottom of your inbox, you'll see information about the time and location of the last activity on your account. Click "Details" to see whether your account is still open in another location and "Sign out all other sessions" to close other open sessions. Gmail display feeds (news headlines and blog posts), ads and other information in the Web Clips section at the top of your inbox. There are feeds chosen by default, but you can customize yours by clicking the "Web Clips" tab in Settings. If you regularly use Gmail on unencrypted wireless connections at coffee shops or airports or college dorms, then you might want an additional layer of security. Check the option in Settings to "Always use https", and we'll ensure your email is always encrypted. Note that no matter what, Gmail always uses https to protect your password when you log in, but because https can make your mail slower, we don't use https once you're logged in unless you ask for it. Enabling superstars in Labs gives you 11 more ways to star your messages. You can use the "has" operator to search for emails with different types of stars, like "has:yellow-star", "has:blue-star", or "has:red-bang". In Settings, just hover your mouse over each superstar icon to find the star names. You can use Gmail from your own domain or run your organization on Google Apps. Save time and money using Gmail, Google Calendar, Google Docs and more for your business or organization.
White belt: I get a few messages a day
Join forces to rid the world of spam.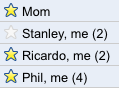

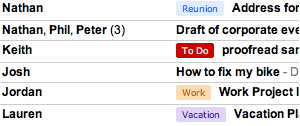
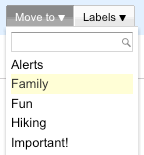

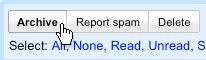

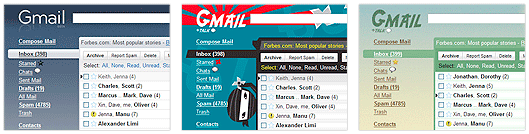
Green belt: I get a dozen or so messages a day
Nothing says "I'm excited" like a bouncing happy face emoticon.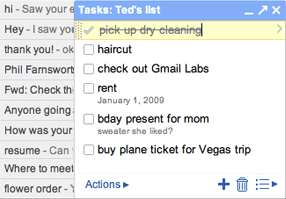
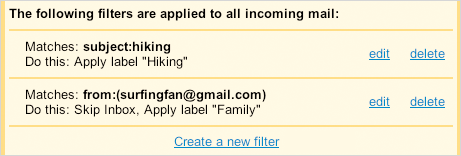
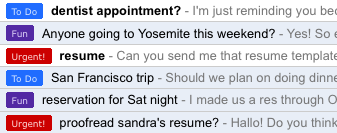
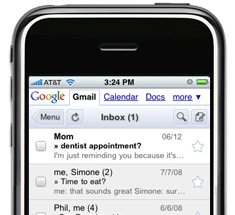


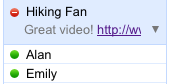
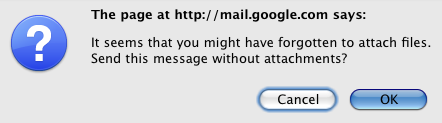
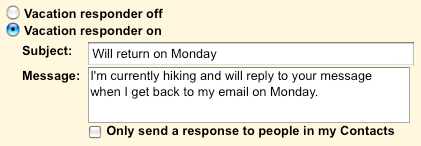
![]()
Black belt: I get a lot of messages a day
Send and archive in one step.

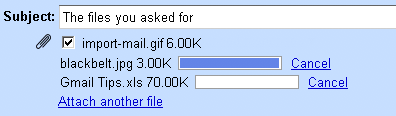

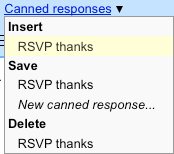
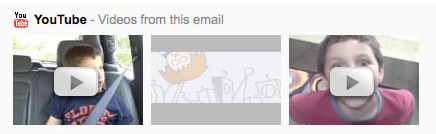
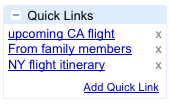

Gmail master: I get a massive number of messages a day